Assigned Seating for Common Exams
This webpage is a resource for Eberly College of Arts and Sciences faculty whose
courses are part of the common exam schedule and are testing in one of the
designated large classrooms.
Process
Step 1: Argos Report and Student Roster File
Access Argos reports at
https://stargos.wvu.edu/ and login with your WVU credentials.
Select the Local - OUR folder and then the Academic Administration folder.
Select report OURDB012 - List of Courses by Term (Search by Course)
Enter the current term, select Eberly as the college, select your department, course number, and ctrl+click all the sections that you would like to include in the seating chart and click "Generate Results."
Select the Local - OUR folder and then the Academic Administration folder.
Select report OURDB012 - List of Courses by Term (Search by Course)
Enter the current term, select Eberly as the college, select your department, course number, and ctrl+click all the sections that you would like to include in the seating chart and click "Generate Results."
Select (ctrl+click) the sections you want to generate rosters for and click the
"Class Roster" tab near the top left of the screen.
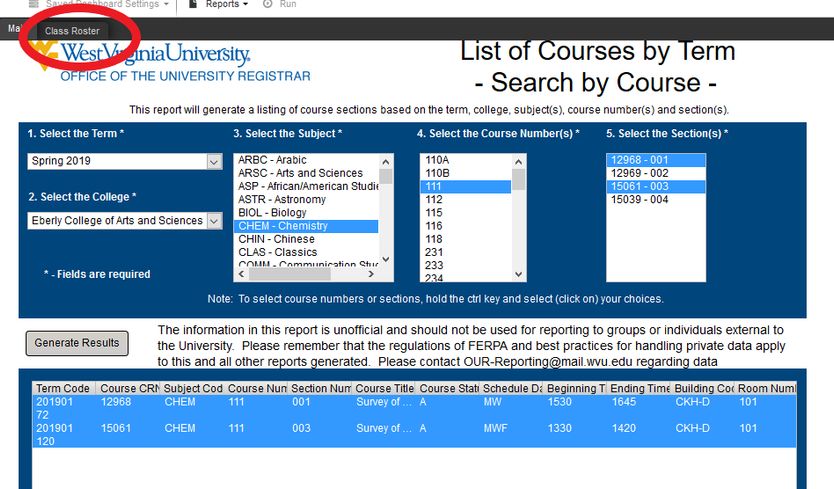
From the Class Roster tab, select the options wheel at the lower right of the screen and select "Export All to CSV"
Delete columns H and I (Middle and Preferred_First_Name) and columns K through AA.
Insert a table for columns A through I.
Sort column E, Student ID from smallest to largest.
Save the student roster file.
Sort column E, Student ID from smallest to largest.
Save the student roster file.
Step 2: Seating Charts
Open the "
ALL CLASSROOMS SEATING CHART" Excel file.
Select the desired classroom from the list of tabs at the bottom of the file.
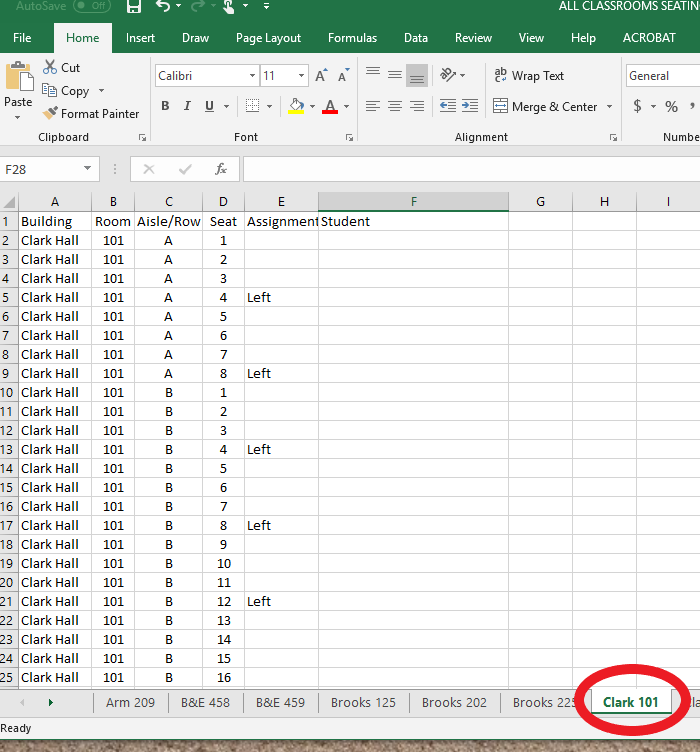
Select the desired classroom from the list of tabs at the bottom of the file.
Open a new Excel file.
Copy and paste columns A through E from the "ALL CLASSROOMS SEATING CHART" file into the new Excel file.
Insert a table for columns A through E.
Open the associated student roster file.
Copy columns A through H of the student roster file and paste them into columns F through M of the Seating Chart file.
Manually space students out as desired and save this as your Room Seating Chart.
Repeat this process until all of the students in all of the sections of the course
have been assigned a seat in all of the designated testing rooms.
Step 3: Photo Rosters
Email the completed Room Seating Charts to
Tami Stalnaker at least one week ahead of your first test date and request
a photo roster.
Step 4: Notify Students
Go to Navigate at
https://wvu.campus.eab.com/.
Select "Advanced Search" from the left vertical toolbar.
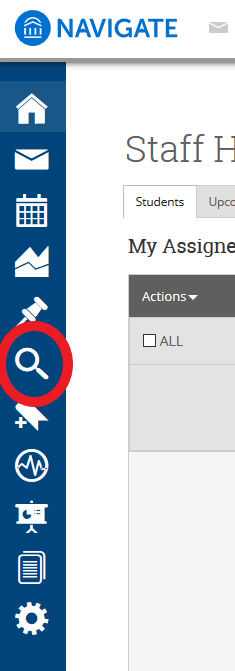
Select "Advanced Search" from the left vertical toolbar.
In the search screen, click on the "Show Advanced Filters" box at the top right
of the screen.
Select "Student Information" and in the "Category" box select "Student Campus - WVU"
Select "Course Data" and in the "Course" box enter the subject code followed by a hyphen and the course number (CHEM-111).
Click "Search."
Select "Student Information" and in the "Category" box select "Student Campus - WVU"
Select "Course Data" and in the "Course" box enter the subject code followed by a hyphen and the course number (CHEM-111).
Click "Search."
Select "All" in the box on the top left of the screen AND THEN click on "Select
all xxx items" in blue font in the middle of the screen.
Select the "Actions" dropdown menu and click "Send Message."
Give the email an appropriate subject line (URGENT: Assigned Seating for Chemistry testing), type the desire message, attach any departmental testing policies for students to review and click "Send Message."